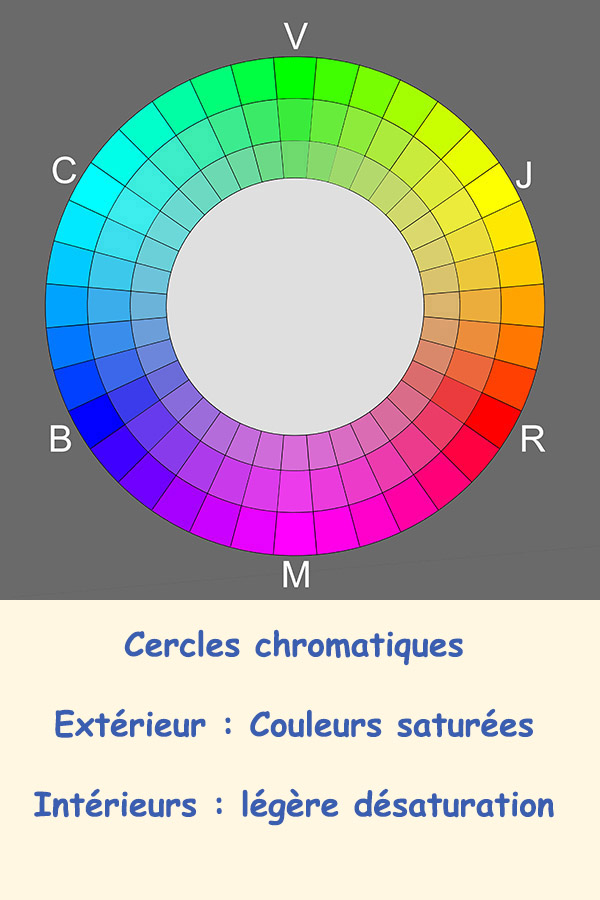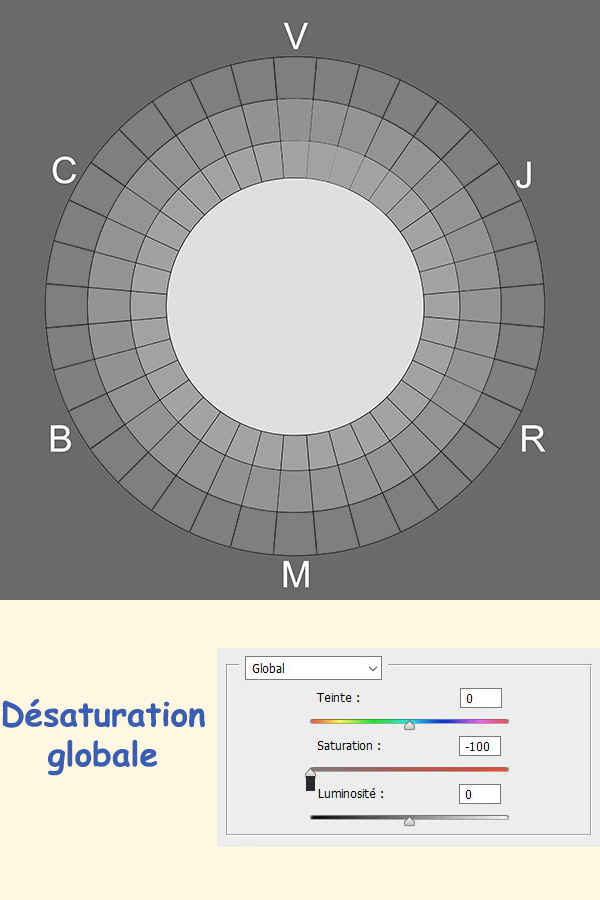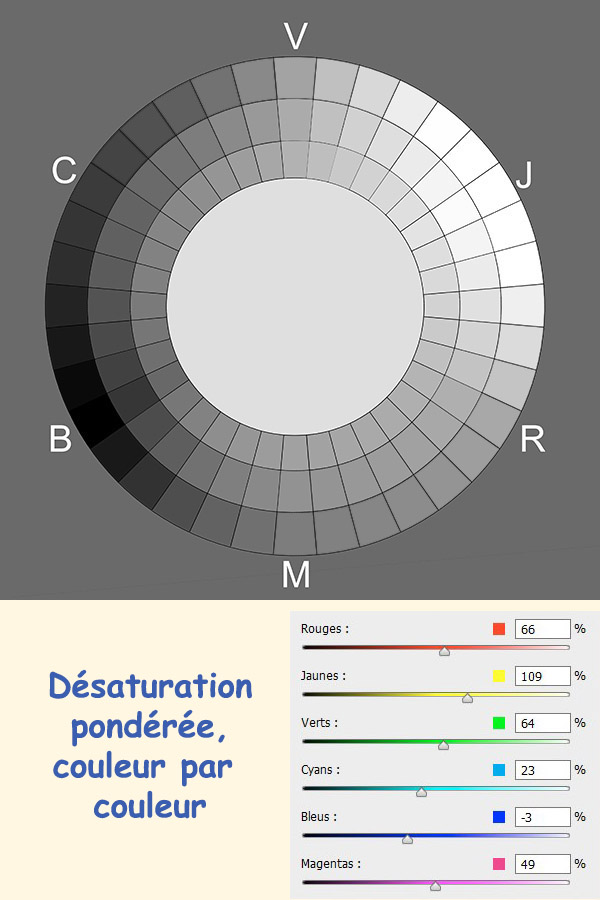Tutoriel 7 – Couleurs et photographies – page 4 : Gérer les couleurs, le noir et blanc.
Sommaire du 7e tutoriel
L’étalonnage spécifique du matériel
Lors de l’étalonnage, un profil de correction appelé profil ICC est créé sous la forme d’un fichier dont l’extension est .icc. Un profil ICC contient les données permettant de convertir les couleurs depuis un espace colorimétrique source (généralement lié à un périphérique) vers un espace colorimétrique indépendant (CIE L’a*b*). Ce profil fait le lien entre les coordonnées des couleurs dans l’espace colorimétrique source et les coordonnées des couleurs dans l’espace colorimétrique indépendant.
Étalonnage de l’écran.
Si vous ne devez étalonner qu’un seul équipement, choisissez l’écran de votre ordinateur. C’est le matériel dont les caractéristiques varient le plus selon le N° de série et en fonction du vieillissement du matériel.
Lors de l’étalonnage, le profil ICC est mis en place dans le répertoire adéquat par le logiciel pour être utilisé automatiquement. Si vous n’avez pas étalonné votre écran, ne criez pas auprès du laboratoire qui a tiré vos photos si celles-ci sont trop foncées ou ont une dominante colorée.
Étalonnage de l’imprimante.
Si vous choisissez uniquement du papier photographique de la marque de l’imprimante, ne vous compliquez pas la vie, l’étalonnage n’est pas indispensable.
Par contre ATTENTION n’utilisez que des encres du constructeur ! Si vous avez une imprimante haut de gamme et que vous êtes tenté par des papiers prestigieux « fine art » par exemple, alors il est préférable d’étalonner votre imprimante.
Attention, autant d’étalonnage que de type de papier ! Pour chaque couple imprimante – papier, un profil ICC est créé. Au moment de l’impression, votre logiciel préféré vous demandera le profil correspondant au papier choisi.
Attention également au piège suivant : lors de l’étalonnage et lors de l’impression, il faut désactiver la gestion des couleurs par l’imprimante, sinon celle-ci appliquera automatiquement son profil de correction par défaut qui va se superposer au profil créé. Lisez bien la documentation de votre imprimante.
Étalonnage de l’appareil photo.
On peut comprendre l’utilité des étalonnages précédents : les couleurs imprimées doivent correspondre le plus possible à celles vues sur l’écran. Dans le cas de l’appareil photo, la comparaison entre la réalité lors de la prise de vue et les informations mémorisées sur l’image est plus complexe. Réalité physique de répartition de longueur d’onde et réduction rouge, vert , bleu sur l’image.
Tout traitement de la photo ne peut pas avoir pour objectif de traduire cette réalité. Il s’agit juste de retrouver sur la photo les impressions qu’on avait eues lors de la prise de vue. Dans ce cadre, l’étalonnage de l’appareil n’est pas indispensable.
Ou alors uniquement, par exemple, pour le photographe professionnel qui voudra reproduire fidèlement dans un livre, les nymphéas de Claude Monet.
Néanmoins pour ceux qui veulent aller plus loin, des propositions très intéressantes d’étalonnage de l’appareil photo sont disponibles sur le site internet de Christophe Métairie : http:llwww.cmp-color.frl
Le gamut d’un APN, d’un écran, d’une imprimante.
Le gamut d’un écran ou d’un moniteur vidéo représente toutes les couleurs qu’ils sont capables d’afficher. Celui d’une imprimante, toutes les couleurs qu’elle est capable d’imprimer. On les exprime quelquefois en pourcentage par rapport aux espaces standard sRVB et adobeRVB.
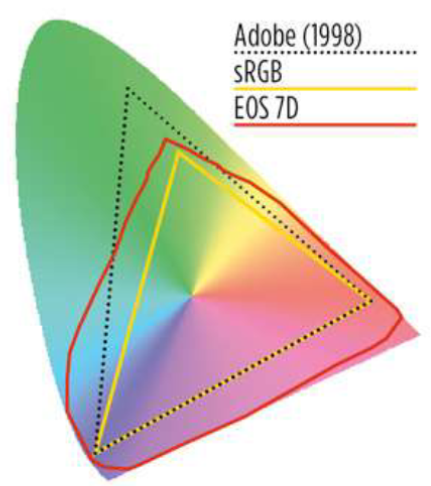
Les espaces colorimétriques : des unités de mesure de la couleur
On a vu que l’espace colorimétrique était une sorte d’unité de mesure de la couleur. Il y a l’espace normalisé universel CIE L’a*b. et les espaces adaptés à la photo sRVB, adobeRVB et ProPhoto RVB.
Une même longueur est caractérisée par un nombre différent selon qu’elle est exprimée en centimètre ou en pouce. De la même manière, une même couleur sera caractérisée par des valeurs différentes selon l’espace colorimétrique auquel elle est associée.
Des nombres identiques qui expriment une distance conduiront à des longueurs différentes selon l’unité, pouce ou centimètre auxquels ils sont associés. De la même façon, des valeurs RVB identiques conduiront à des couleurs différentes selon l’espace colorimétrique auquel elles sont affectées.
Exemple dans Photoshop : des valeurs RVB identiques conduisent à des couleurs différentes (traduites par des valeurs L’a*b* différentes)
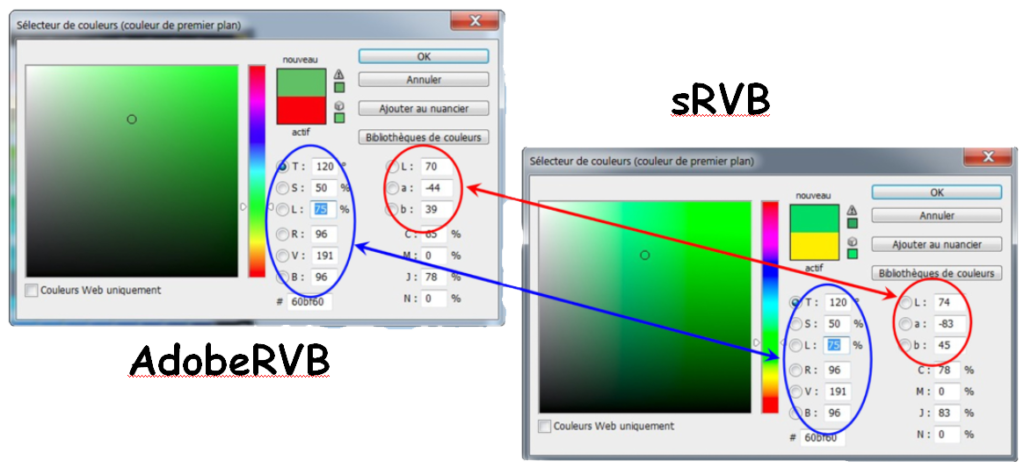
En général, pas de problème, car l’espace ou le profil de couleur est inscrit dans les données de la photo. Si toutefois on ne commet pas l’erreur d’attribuer un autre profil de couleur. Et oui, c’est possible dans Photoshop avec la commande « affecter un profil ».
C’est comme si l’on changeait 20 cm en 20 pouces et qu’on s’étonne d’obtenir une longueur différente. Cette fonction de Photoshop ne doit pas être utilisée. Sauf quand on a récupéré une photographie où cette information de profil de couleur est absente, par exemple pour une photo récupérée depuis internet. Dans ce cas, par défaut, attribuez le profil sRVB.
Quels espace ou profil colorimétrique choisir ? La question se pose à 5 niveaux :
1. À prise de vue :
Si vraiment vous n’avez pas envie de vous compliquer la vie et que l’essentiel de vos traitements photographiques se résume, en fonctions de base (recadrage, luminosité, contraste…) alors choisissez le format JPEG et l’espace de couleur sRVB sur votre APN. Au cas où, enregistrez en JPEG +raw pour préserver l’avenir. Faites de même si vous n’aimez pas les photos avec des couleurs saturées.
Si vous êtes plus exigeant, le format JPEG avec l’espace de couleur adobeRVB n’est pas vraiment utile. Passez tout de suite au format RAW. Développez vos photos avec des logiciels comme Lightroom, DXO PhotoLab ou équivalent. Avec ces logiciels pas besoin de se préoccuper de l’espace de couleur pendant le développement, pas d’espace de travail à choisir. Ces choix ne se posent qu’à l’exportation. Votre amour pour les belles couleurs sera satisfait.
2. Pendant le traitement de la photo :
Pour recadrer, augmenter le contraste du ciel, saturer un peu les couleurs, etc. Avec des logiciels comme Lightroom ou DXO, pas de problème, ils ne vous posent pas la question et font probablement, leurs calculs dans l’espace CIE L’a*b*. Et ils tiennent compte du profil de la photo importée.Photoshop fait aussi toujours ses calculs dans cet espace CIE L’a*b* quelques soit l’espace de travail choisi.
Mais on a l’impression que ce logiciel nous pose la question. Le terme espace de travail de Photoshop est impropre. Il s’agit principalement de vérifier que l’unité (profil de couleur) utilisée pour lire la photo importée est bien indiquée dans les données exif et éventuellement d’en changer pour qu’elle soit indiquée lors de la sauvegarde de la photo.
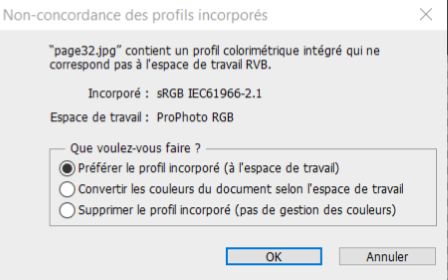
Si vous ne maîtrisez pas beaucoup, répondez systématiquement « préférez le profil incorporé » . Nous avons vu que c’est que c’est au niveau de l’APN qu’il faut choisir et nous verrons que c’est à l’exportation de logiciels tels que lightroom vers Photoshop qu’il faut également choisir.
Pour en savoir plus : https://www.guide-gestion-des-couleurs.com/choisir-espace-travail-photoshop.html
3. À l’exportation quand tout le traitement est fini.
Je suppose que vous ne conservez pas vos photos pour les regarder tout seul, enfermé dans votre bureau, et que l’important pour vous, c’est de les partager avec votre entourage. Comment les partager ? En les envoyant par email, en les mettant sur votre site web, en les mettant sur une clé USB pour les projeter aux amis ou aux collègues de votre club photo, en les faisant imprimer ou en réalisant un livre photo.
Dans 99,9 % des cas, le système sur lequel vous les partagez utilisera le format JPEG et l’espace de couleur sRVB. Si vous croyez bien faire en utilisant l’espace adobeRVB qui a 30 % de couleur en plus et bien vous avez tout faux.
Dans les cas ou tout se passe bien il n’y aura pas de différence visible, mais il se peut que le système ne reconnaisse pas cet espace de couleur et interprète l’image comme étant « mesurée » avec sRVB. Résultat l’image sera fade, le contraire de ce que vous vouliez en utilisant adobeRVB. Donc pour exporter quand tout est fini : le format JPEG et l’espace de couleur sRVB.
Exception : de grands tirages réalisés avec du matériel haut de gamme sur des papiers fine art d’exception et destiné à une exposition. Dans ce cas, prenez conseil avec le professionnel qui va imprimer vos photos.
4. À l’exportation pour un traitement complémentaire vers un second logiciel.
Vous travaillez par exemple avec lightroom ou DXO et vous exportez vers Photoshop pour un traitement complémentaire. Si vous n’êtes pas trop exigeant, vous pouvez exporter JPEG et sRVB, car l’essentiel du traitement de contraste et de couleur sera fait dans le premier logiciel.
Mais dans certains cas, quelques petits défauts peuvent apparaître liés principalement au fait que vous avez réduit les informations en passant à 8 bits par couleur.
Si vous êtes exigeant, exportez au format TIFF avec 16 bits par couleur et dans l’espace très étendu ProPhotoRVB. La retouche étant effectuée, vous pouvez alors sauvegarder en JPEG et sRVB.
S’il s’agit d’une photo que vous jugez exceptionnelle, faites une sauvegarde complémentaire en PSD ou TIFF 16 bits et ProPhoto RVB.
5. Vous imprimez vous-même vos photos.
Toujours le même discours, vous ne voulez pas vous compliquer la vie ou vous préférez les tons pastel aux couleurs saturées, restez en sRVB.
Si vous êtes exigeant, vous travaillez en RAW et développez votre photo avec votre logiciel de traitement préféré par exemple DXO ou Lightroom.
Alors, imprimez avant d’exporter votre photo de façon à passer directement de l’espace de travail de votre logiciel à celui de votre imprimante. De cette façon vous n’aurez pas à passer par un espace de couleur intermédiaire et limité.
En résumé :
1. Pour ne pas du tout vous compliquer la vie : JPEG et sRVB de la prise de vue, puis de l’édition à la diffusion.
2. Pour les photographes un peu exigeants : De la prise de vue, jusqu’à l’édition des photos (avec un ou plusieurs logiciels) : rester dans l’espace de couleurs le plus large (RAW et/ou ProphotoRVB) avec 16 bits par couleur. Pour imprimer chez vous : imprimez depuis votre logiciel de travail (lightroom, DXO…) avant d’exporter la photo en JPEG et sRVB Pour diffuser les photos : exporter les photos en JPEG et sRVB
3. Autre possibilité, pour les photographes un peu exigeants qui ne veulent pas encore sauter le pas vers le RAW : Prise de vue et édition en JPEG et adobeRVB et diffusion des photos en sRVB ; mais c’est se compliquer la vie pour peu d’avantages et risques d’erreurs.
Avec les matériels actuels (écrans, imprimantes jet d’encre, etc.), les différences qui peuvent être observées sur des photographies associées à des espaces de couleurs différentes telles que sRVB ou adobeRVB sont très faibles. Le moindre déplacement (5% par exemple) d’un curseur de réglage affectant la couleur sur votre logiciel préféré, va provoquer des différences beaucoup plus importantes.
L’essentiel est de faire en sorte que l’image que vous voyez sur votre écran et celle qui est tirée sur papier soient les plus proches possibles. (en faisant attention aux conditions d’éclairement, écran dans une ambiance sombre, éclairage du tirage) .
Faites au minimum l’étalonnage de votre écran. Ainsi les fines retouches (faites de préférence sur vos images au format RAW), seront restituées fidèlement sur votre photo papier.
Informations complémentaires : le passage d’un espace de couleur étendu à un espace de couleur restreint :
Quand vous exportez une photo numérique depuis lightroom, DXO ou depuis un logiciel équivalent, le logiciel vous demande dans quel espace de couleur faire cette exportation. Si cet espace est plus petit, se pose alors la question : « que faires des couleurs saturées mesurables dans le premier espace et non disponibles dans le second ? » Même question lors de l’impression, l’espace colorimétrique de l’imprimante pouvant être plus petit.
Quatre modes de conversion sont alors proposés:
Conversion en mode saturation. À oublier en photographie.
Conversion en mode perceptuel. Le rendu perceptuel correspond à une réduction de toute la distribution tonale. Toutes les couleurs subissent une modification et les écarts entre les couleurs restent proportionnels aux écarts qui existaient dans l’espace source.
C’est le rendu de prédilection pour les conversions d’un espace source assez grand vers un espace de destination nettement plus petit. Même si l’on observe une légère dérive dans la colorimétrie, ce mode de rendu est le seul qui permettre de préserver le modelé des dégradés de couleurs.
À utiliser pour des photos avec des aplats de couleurs très saturées avec un risque de très légère dérive de couleur.
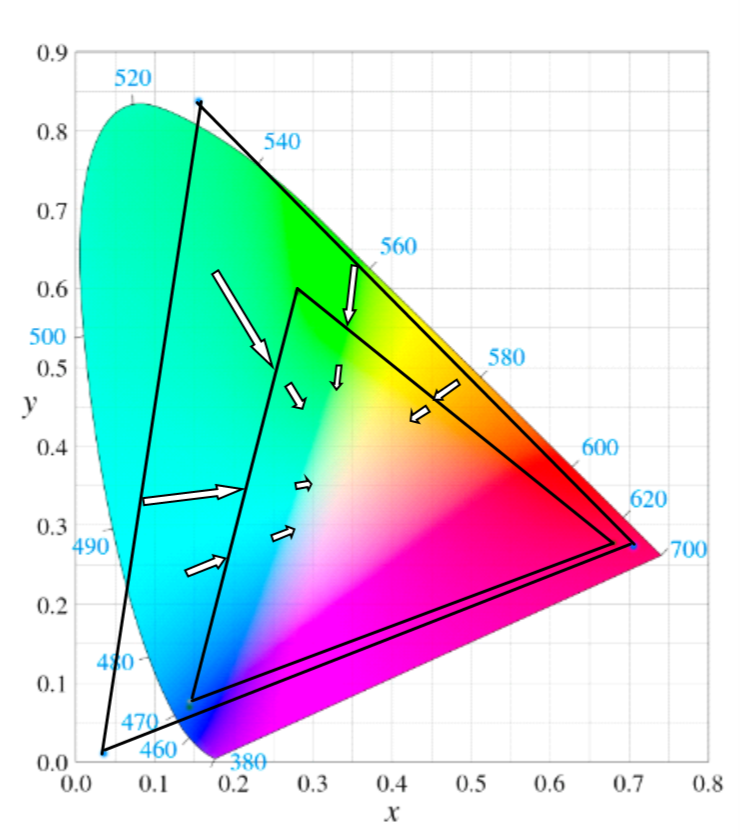
Conversion en mode Colorimétrie absolue. Ce mode de rendu va reproduire très fidèlement les couleurs reproductibles dans la destination.
Par contre ce mode fait l’impasse sur les couleurs hors gamut en les concentrant sur la périphérie du gamut de destination. Si l’image comporte un grand nombre de couleurs hors gamut, le risque de cassure dans les dégradés est réel.
Conversion en mode Colorimétrie relative. Le rendu colorimétrie relative est une version évoluée du rendu colorimétrie absolue qui tient compte des variations de blanc entre la source et la destination.
Il permet donc la conservation du blanc du profil source. Il apparaît clairement que l’utilisation de l’option « Compensation du Point noir est absolument nécessaire lors de l’utilisation d’un mode de rendu colorimétrique relatif sauf à vouloir boucher les noirs.
Ce mode peut être choisi si la photographie ne comporte pas, ou peu, de couleurs très saturées et pour éviter une légère dérive de couleur.
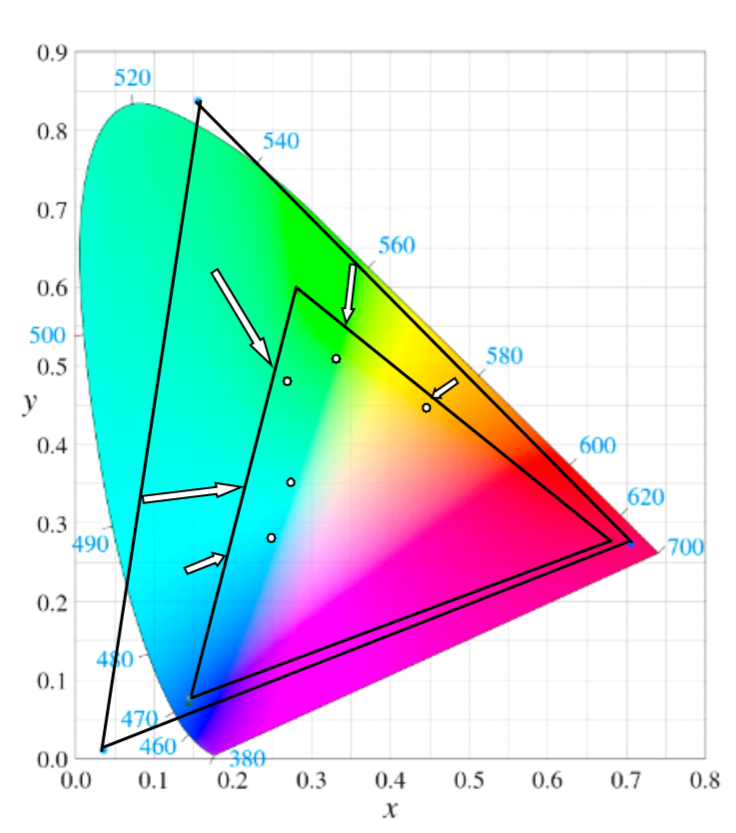
Photographier en noir et blanc
Les capteurs des appareils photo numériques ne sont pas prévus pour prendre des photos directement en noir et blanc. Les informations issues de ce capteur sont toujours des informations couleur avec 3 valeurs ,Rouge, Vert et Bleu par pixels.
Il existe deux façon de faire pour obtenir du noir et blanc
1 – À partir de l’appareil photo, au moment de la prise de vue : Choisir pour cela la fonction noir et blanc et le format JPG pour le fichier numérique d’enregistrement. C’est le processeur de l’appareil qui transforme les niveaux de Rouge, Vert et Bleu pour obtenir une seule information de gris (allant du noir au blanc) par pixel. Ces informations de noir et blanc sont enregistrées sur le fichier JPG. Les informations de couleur ne sont plus disponibles en post-traitement. La créativité sera très limitée. Pas question par exemple d’obtenir les 2 images noir et blanc à partir d’une seule prise de vue comme dans l’exemple ci-dessus. Par contre vous voyez tout de suite l’image en noir et blanc sur l’écran arrière.
2 – Au post-traitement, avec un logiciel de développement ou d’édition, après avoir transféré les photos couleur sur l’ordinateur. Il faut alors prendre les photos en couleur. Avec le choix du format JPEG pour l’enregistrement des fichiers, il faut faire attention de bien rester en mode couleur. Par contre avec le choix du mode RAW, pas de problème, les informations sur le fichier enregistré sont toujours en couleur, même si l’appareil est programmé en noir et blanc. Dans ce dernier cas, l’image visible sur l’écran de l’appareil photo sera en noir et blanc, mais les informations enregistrées seront bien en couleur.
En post-traitement, il existe 2 méthodes principales pour transformer une image couleur en noir et blanc, la mauvaise et la bonne !
1 – La mauvaise méthode : l’utilisation de l’outil désaturation disponible sur la plupart des logiciels. Dans ce cas, la désaturation sera la même pour toutes les couleurs. Les couleurs saturées de même luminosité, présentes sur la roue chromatique ci-contre, donneront un même gris sans qu’il soit possible de les différencier.
2 – La bonne méthode : Il s’agit de pondérer l’importance plus où moins prononcée de niveau de gris issu de la désaturation, pour chacune des 6 couleurs du photographe. Par exemple on pourra choisir des gris plus clairs issus du jaune et des gris plus foncés issus du bleu. Dans ce cas le passage au noir et blanc paraît plus naturel. À parti d’une même photo couleur on peut obtenir des noirs et blancs très différents comme dans l’exemple ci-dessus : l’entrée du port du Havre.
Sources :
le livre de Jean DELMAS :
La gestion des couleurs
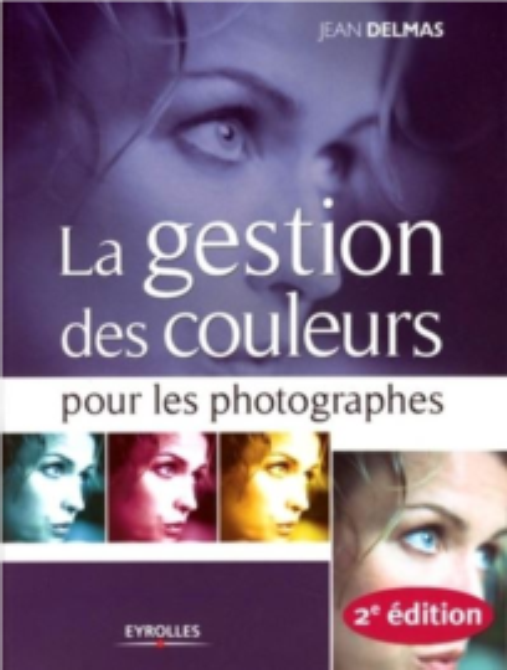
Le site internet de Arnaud FRICH:
Guide de la gestion des couleurs
https://www.guide-gestion-des-couleurs.com/

/